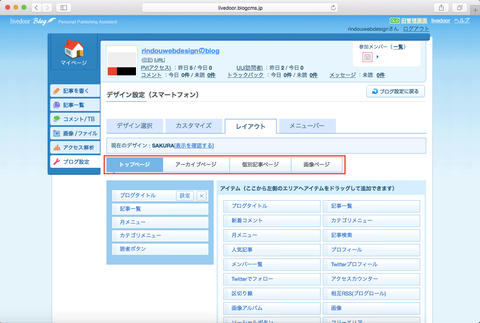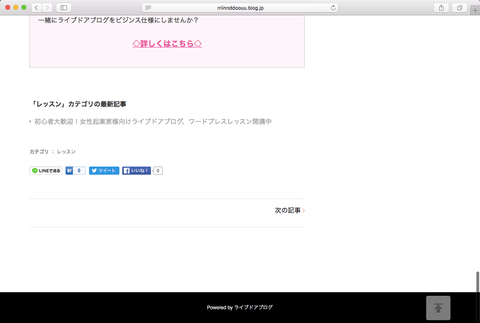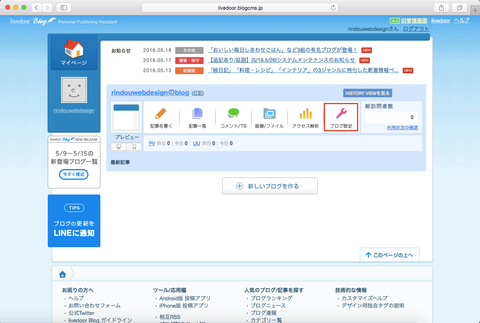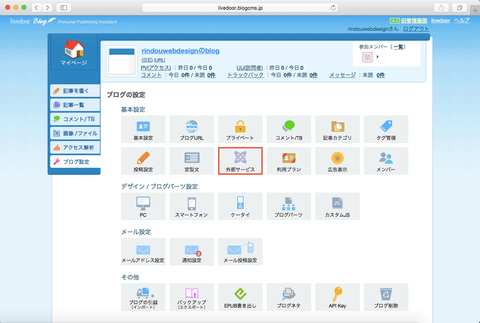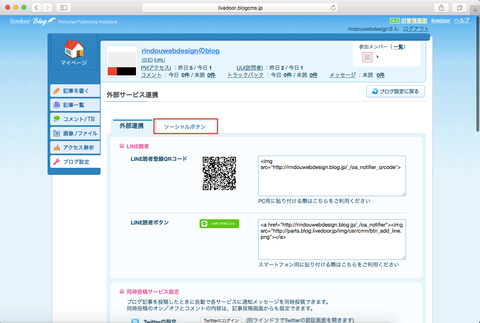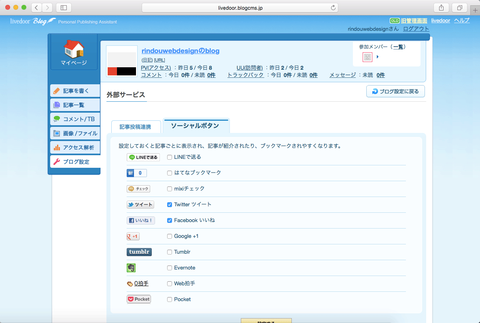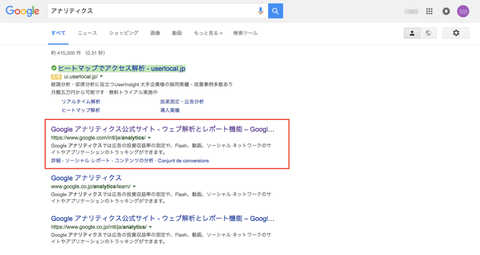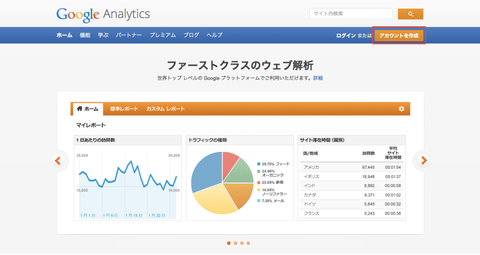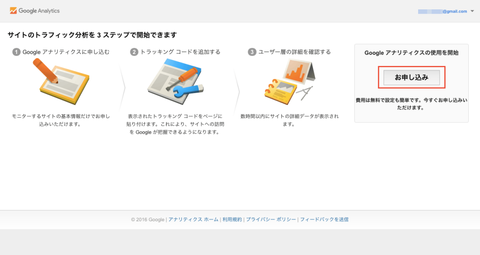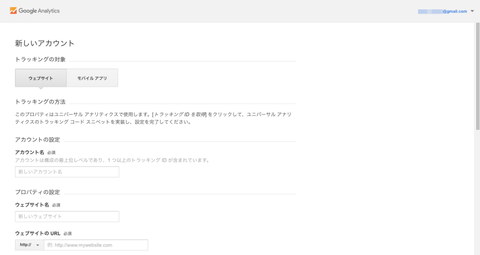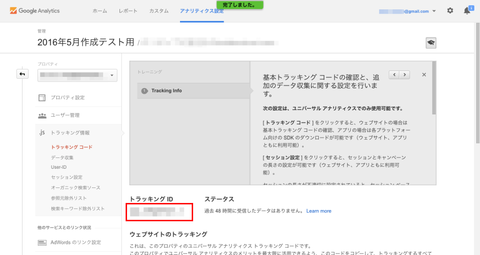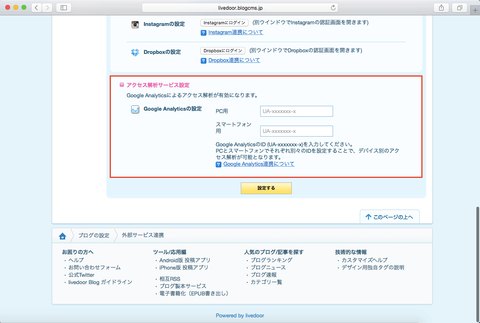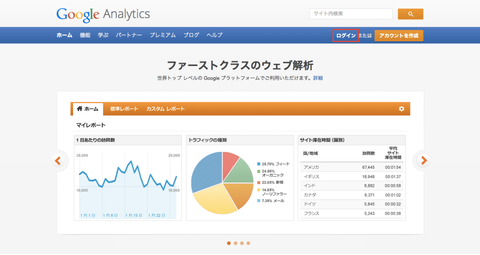モバイル版の「LINE」「Twitter」「facebook」「はてなブックマーク」アイコンは最初から設定されています。
「LINE」「 Feedly」はあとから追加します。すでに追加されている場合もあるので、ない場合は追加しましょう。
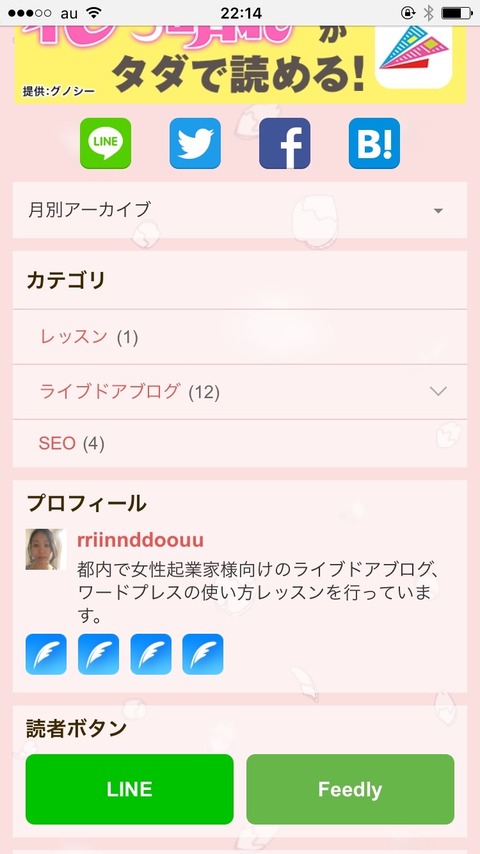
デザイン設定(スマートフォン)の「レイアウト」から変更します。レイアウトまでの行き方は以下の記事を参考にしてください。
参考:モバイル版のデザインを設定しましょう
「アイテム」から左側のエリアに「読者ボタン」を追加します。
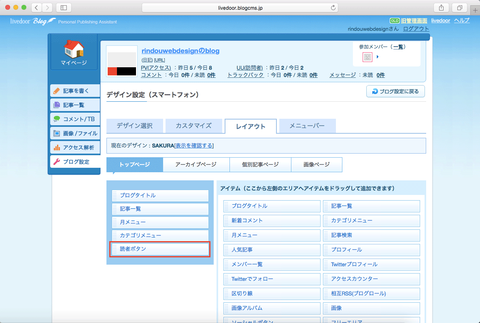
「トップページ」「アーカイブページ」「個別記事ページ」すべてに「読者ボタン」を追加するのがオススメです。
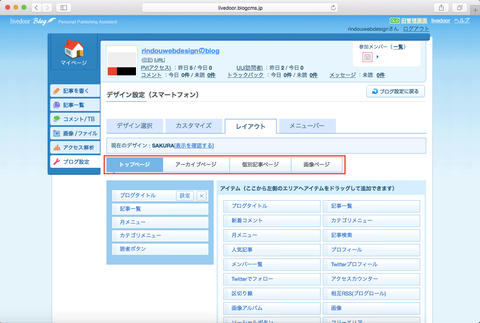
「LINE」「 Feedly」はあとから追加します。すでに追加されている場合もあるので、ない場合は追加しましょう。
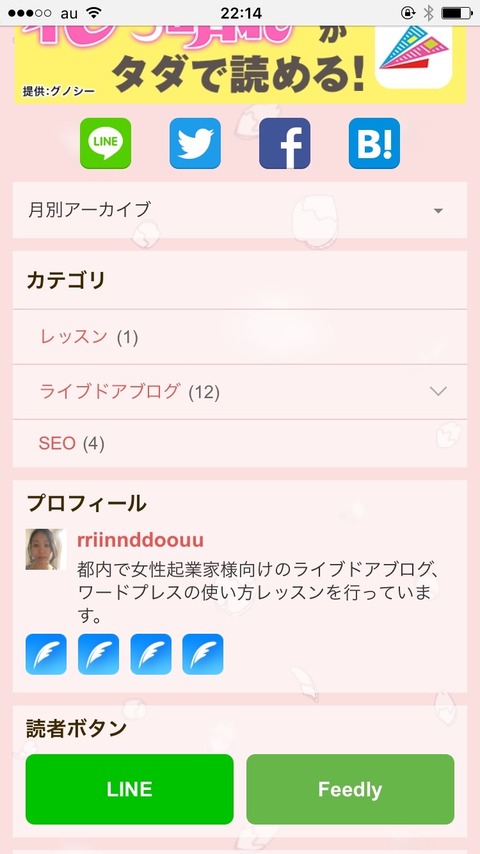
デザイン設定(スマートフォン)の「レイアウト」から変更します。レイアウトまでの行き方は以下の記事を参考にしてください。
参考:モバイル版のデザインを設定しましょう
「アイテム」から左側のエリアに「読者ボタン」を追加します。
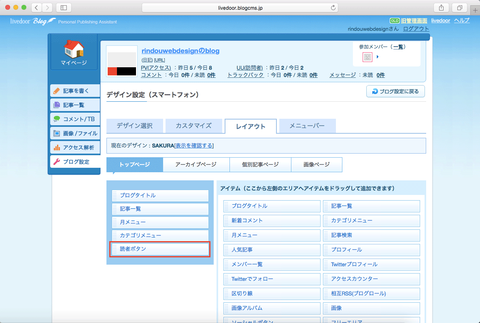
「トップページ」「アーカイブページ」「個別記事ページ」すべてに「読者ボタン」を追加するのがオススメです。